PyCharm2020.3.2からApple Silliconに対応すると発表がありました。
(2020年12月31日投稿)
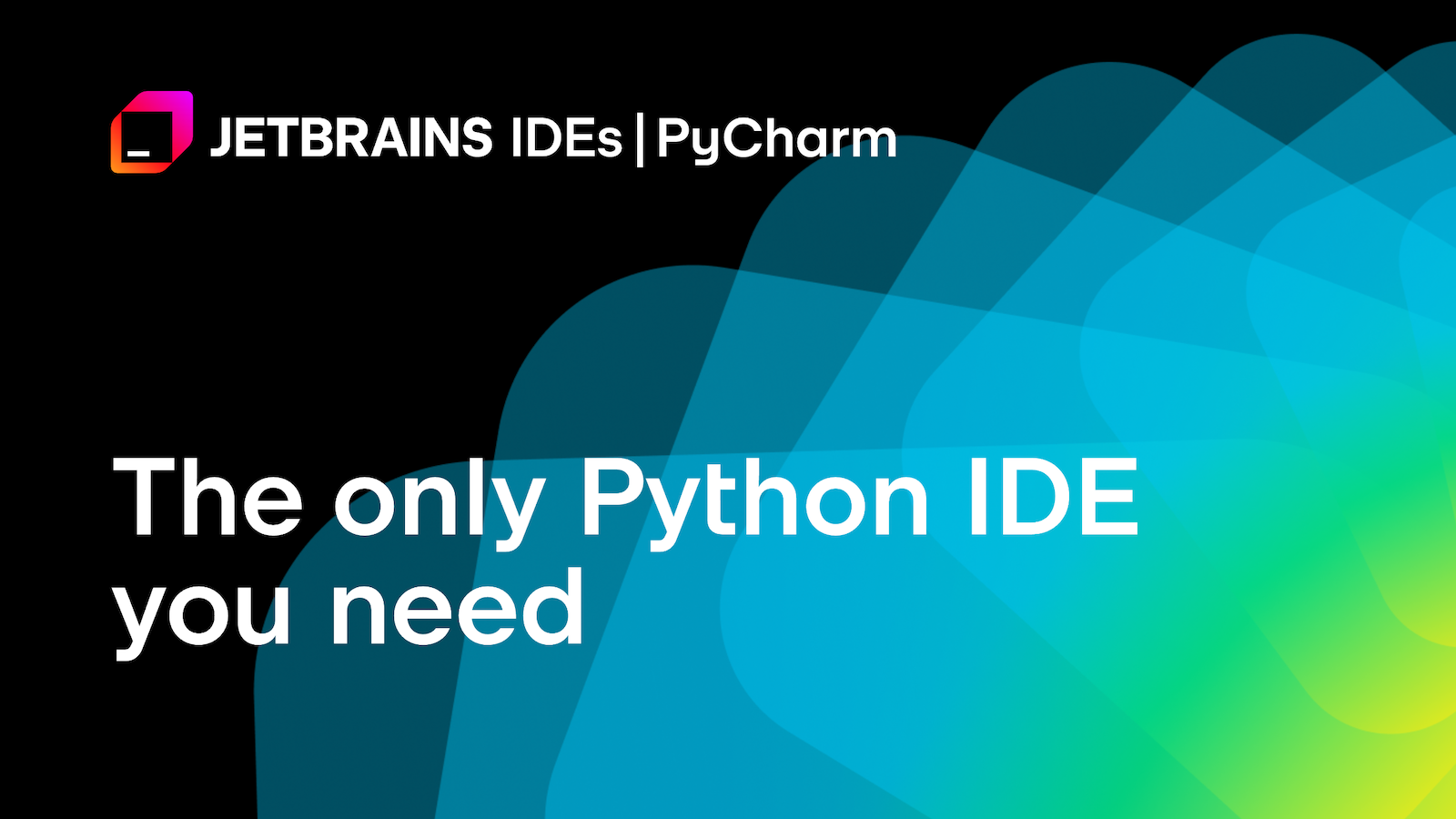
せっかくなので以下MacBook M1にインストールした際の手順を紹介します。

今回インストールするPyCharmはCommunity版です。
インストール後、プロジェクトを作成する際にPython3.9を指定しています。
MacBook M1へPython3.9をインストールする手順は以下を参照してください。
PyCharmインストール時のバージョン情報は以下となります。
(設定アイコン>About)

Apple Silicon対応Pycharmのインストール
まず、以下サイトにアクセスします。

Communityのダウンロードプルダウンをクリックし、「.dmg(Intel)」から「.dmg(Apple Silicon)」を選択します。
(ダウンロードが始まります)

ダウンロードした「pycharm-community-2020.3.2-aarch64.dmg」※を起動します。
※2020/01/05時点
起動すると以下のようにApplicationsフォルダにドラッグするよう促されるので「PyCharm CE」をドラッグ&ドロップします。

Applicationsフォルダへのコピーが始まります。

[開く]をクリックします。

ポリシーに同意して[Continue]をクリックします。

匿名データの送信について送信するかしないか選択します。

PyCharm Projectを作成し、テスト実行
しばらくするとPyCharmのProjects画面が立ち上がりますので[New Project]をクリックします。

仮想環境の作成場所を指定します。
[Create a main.py welcom script]は今回はテストということでチェックはしません。
[Create]をクリックします。

環境作成がはじまります。

作成した環境を右クリックし、[New]>[Python File]をクリックします。

任意のファイル名を入力します。

[print(“Hello World”)]と入力し、[control]+[R]で実行できることを確認します。







コメント